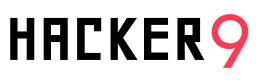Over recent years, Zoom has become a widely used platform, particularly in education, where teachers and students have embraced it for distance learning. It’s not just limited to educational settings, though. People globally are using Zoom for various purposes, including work meetings, community gatherings, and family catch-ups, especially when in-person meetings are not possible.
Zoom serves as an invaluable tool in numerous settings, including eLearning and business. However, it has its limitations. A notable restriction is that recording Zoom meetings is generally controlled by the meeting host. They decide who can record the meeting.
This limitation can be a drawback for students who want to review lectures later or for professionals who need to revisit meetings for critical details.
Fortunately, there are alternative methods to record Zoom meetings without needing permission from the host. This article will explain how you can use screen recording tools, such as iTop Screen Recorder, Loom, ScreenCastify, etc., to record Zoom meetings secretly. The guide will include easy-to-follow steps and screenshots to assist you in this process.
Remember, while recording meetings, it’s important to consider the privacy and consent of all participants. This guide is intended to provide information on recording Zoom meetings for personal use, and users should always be mindful of privacy and ethical considerations in their recording practices.
How to Secretly Record Zoom Meeting Online?
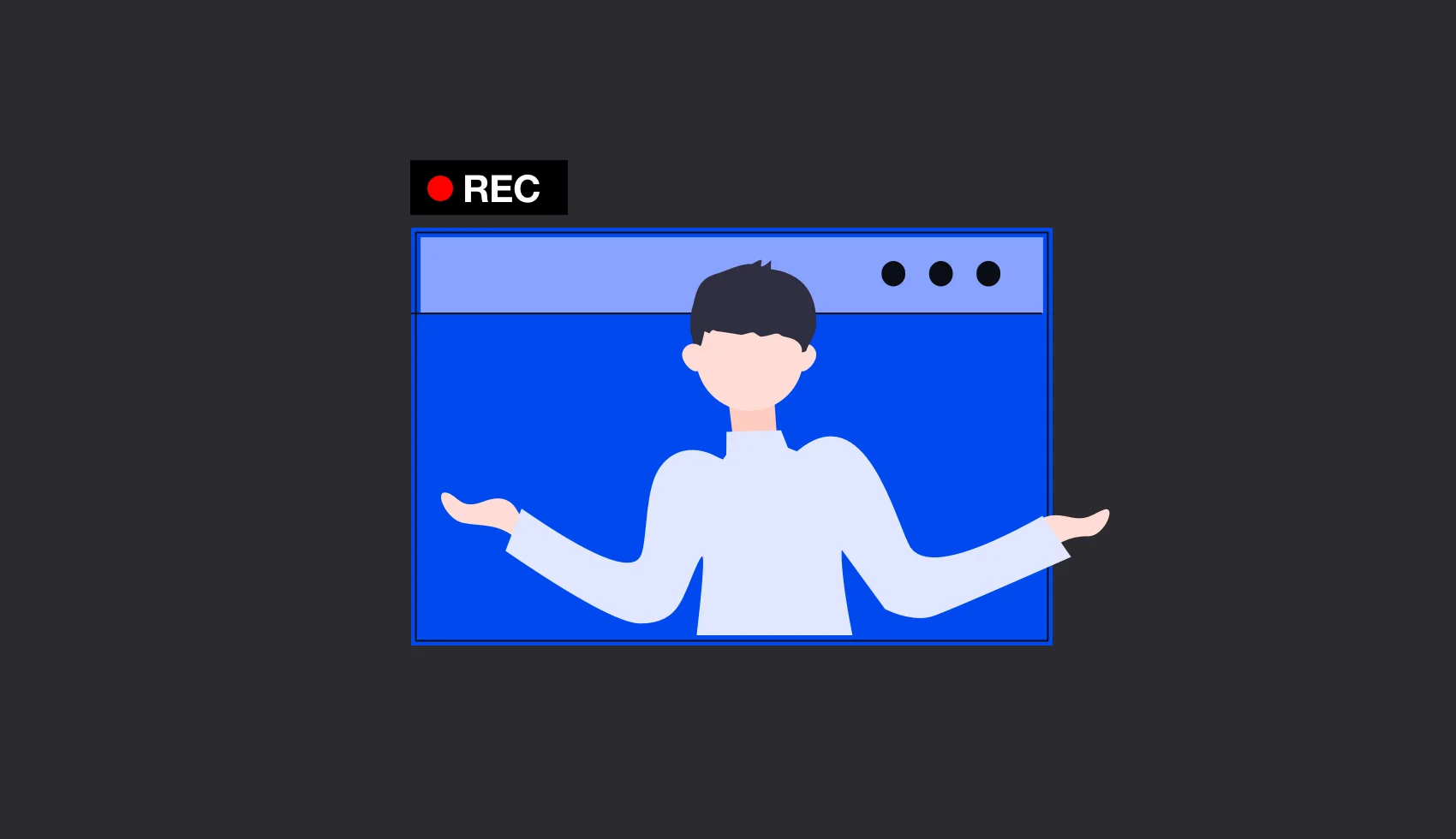
There are various situations where an individual might need to record a Zoom meeting secretly. This guide provides straightforward steps on how to record Zoom meetings online without the need to install additional software, especially useful for participants who do not have recording permissions.
Although there are many screen recorder applications that enable the recording of Zoom meetings, iTop Screen Recorder stands out as an effective choice. This application facilitates the recording of all screen activities, including those in a Zoom meeting.
A key feature of iTop Screen Recorder is its capability to record meetings even when you are not the host. It also offers the functionality to draw annotations during recording, which can be particularly helpful for noting important points or clarifying discussion topics in real-time.
What makes iTop Screen Recorder particularly good is its lack of limitations on recording duration. Unlike some applications that restrict the length of your recording, iTop enables users to capture the entirety of their Zoom meetings without such constraints.
Here’s a straightforward guide to help you record Zoom meetings online as a participant, even without explicit permission.
Step 1: Join Zoom Meeting & Access the Online Screen Recorder
- First, join your scheduled Zoom meeting.
- Open the iTop online screen recorder from here.
Step 2: Set Up Your Recording Options
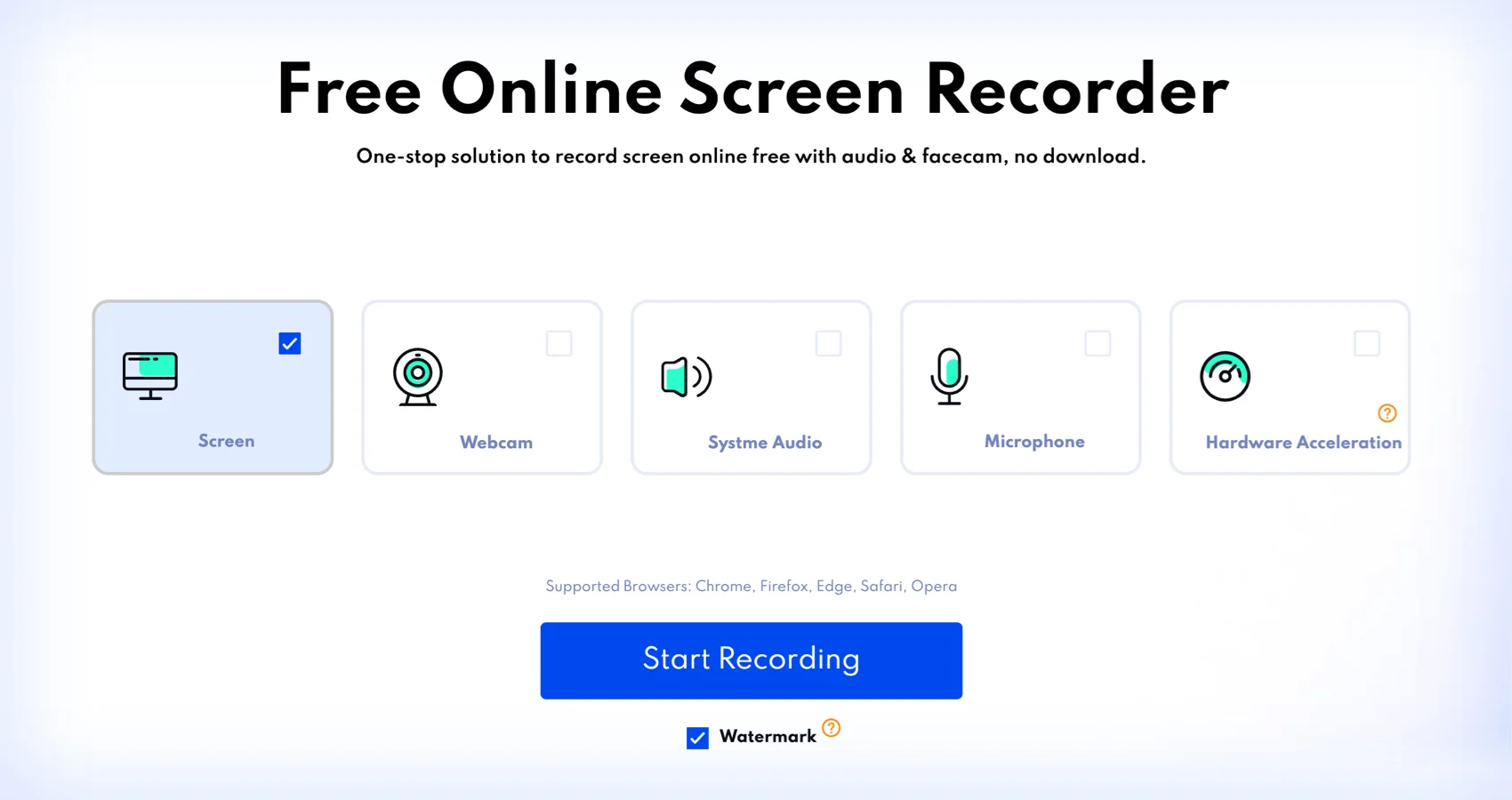
- In the online recorder, select your recording preferences. Options typically include webcam, system audio, and microphone.
- This allows you to capture the Zoom meeting with both the audio from the meeting and your own voice, and if desired, your image.
- Click “Start Recording” to initiate the recording process.
Step 3: Select the Area You Want to Record
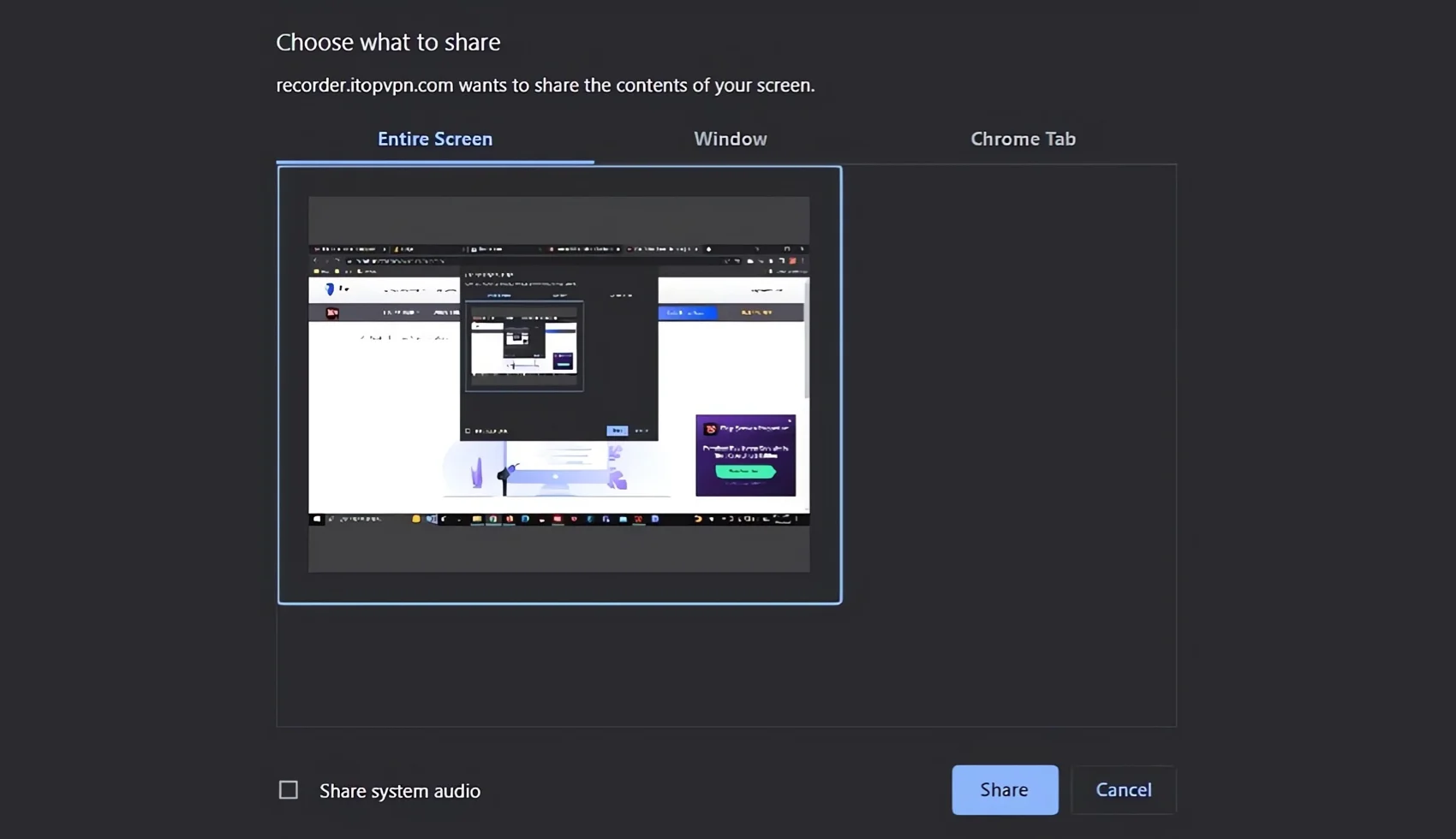
- Decide on the area of your screen you wish to record. If you’re using Zoom in full-screen mode, select “Entire Screen.”
- Alternatively, you can choose to record only the Zoom window.
- After making your selection, click “Share.”
Step 4: Grant Necessary Permissions
- Your browser will request access to your webcam and microphone. Grant these permissions to proceed.
- There will be a 3-second countdown, after which the recording of your Zoom meeting will start automatically, without needing permission from the host.
Step 5: Stop and Save the Recording
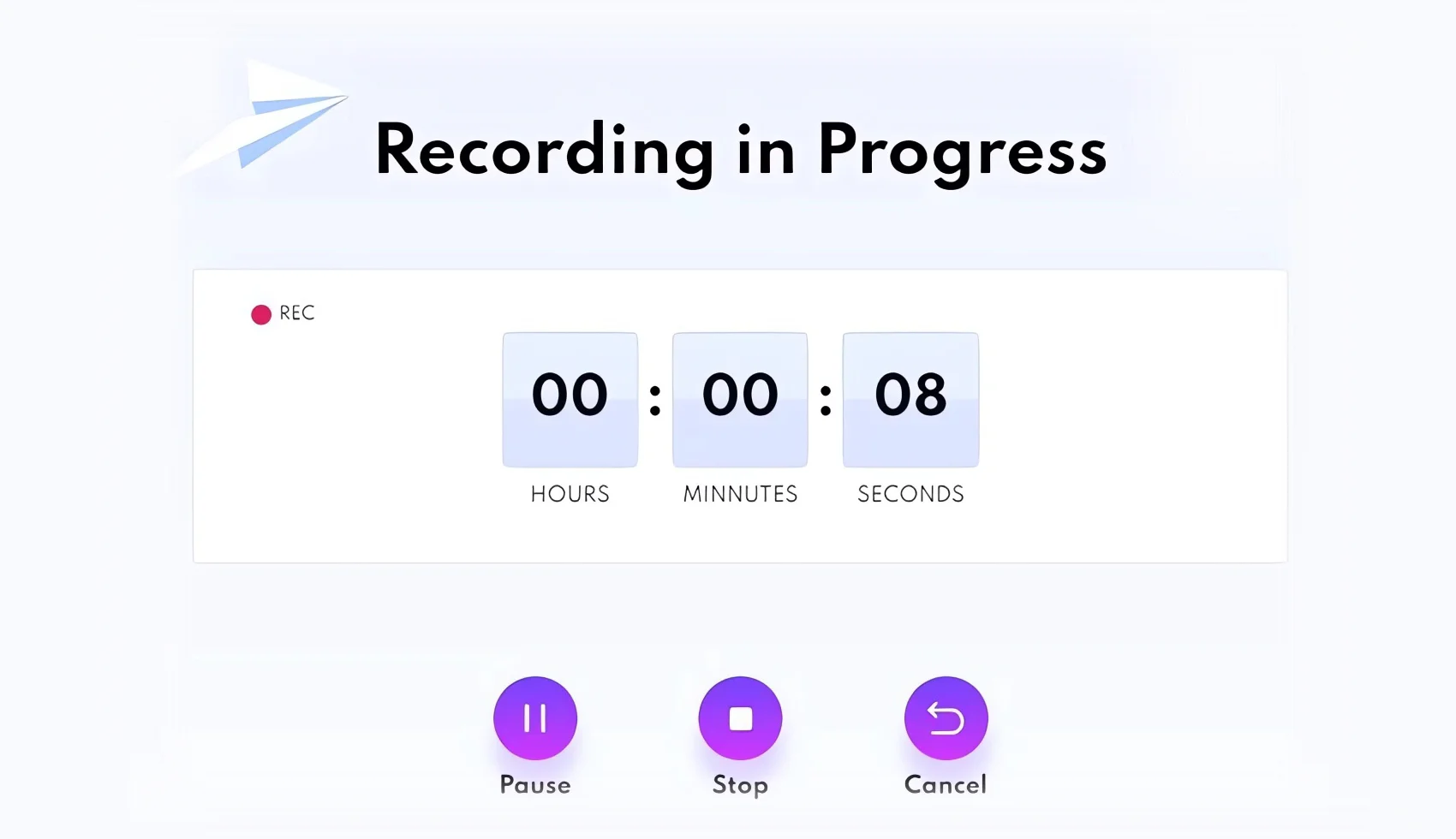
- Once your meeting concludes, click “Stop” to end the recording.
- You can then download the recorded file to your hard drive for future reference.
Limitations of Free Online Screen Recorders:
- Duration Limit: Recordings may be limited to 5 minutes.
- Frequency Limit: There might be a restriction, such as recording only twice per day.
- Quality and Format: Recordings may be limited to 720p resolution and saved in WebM format only.
This method provides an easy way to record Zoom meetings without the need for additional software, ensuring you have a record of important discussions or lectures. However, always consider privacy and consent; it’s best practice to inform participants that you are recording the meeting.
Why Use the iTop Screen Recorder for Recording Zoom Meetings?
In today’s world, where virtual meetings and webinars have become commonplace, the iTop Screen Recorder emerges as a valuable tool, especially for recording Zoom meetings.
This intuitive and powerful screen recorder for Windows and Mac offers several features that make it an ideal choice for capturing high-quality video content, including Zoom meetings.
Here are some of the features of the iTop Screen Recorder:
High-Definition Screen and Video Recording
iTop Screen Recorder enables users to capture every activity on their screen in high definition. This feature is particularly useful for Zoom meetings, as it allows for recording of all interactions, mouse movements, and keyboard usage.
The tool’s annotation capabilities, cursor magnifier, and spotlight enhance the clarity of recordings, making them easier for audiences to understand. Whether it’s for business, education, or personal use, this recorder can capture videos in 1080p and 4K, ensuring high-quality video output.
Webcam Recording with Virtual Background
The ability to record webcam videos is essential for creating training videos, lectures, or presentations. iTop Screen Recorder allows for HD webcam recording in full screen or picture-in-picture modes.
This flexibility is advantageous for Zoom meetings where you might want to focus on the speaker or share both the speaker and presentation materials simultaneously. Additionally, the option to blur, remove, or change the video background adds a professional touch to your recordings.
Audio Recording with AI Voice Changer
Audio clarity is critical in Zoom meetings, and iTop Screen Recorder’s audio recording feature ensures high-quality voice capture.
The tool’s noise reduction capability minimizes background noise and microphone echo, which is beneficial for recording clear voiceovers or speeches. The AI Voice Changer, with its variety of voice filters, adds an extra layer of functionality, allowing for creative modifications to the audio.
Gameplay Recording Without FPS Drops
For those who record gameplay, iTop Screen Recorder’s Game Mode is particularly noteworthy. It captures high-resolution game clips without compromising on frame rates, ensuring smooth recording.
This feature, while designed for gaming, highlights the recorder’s capability to handle dynamic and fast-paced content, a trait that can be beneficial for recording lively Zoom meetings or presentations with multimedia elements.
In conclusion, iTop Screen Recorder stands out as a versatile and efficient tool for secretly recording Zoom meetings. Its wide range of features, from HD screen recording to advanced audio options, makes it a suitable choice for various recording needs, ensuring that users can capture and share their Zoom meetings with ease and high quality.
Whether for professional presentations, educational lectures, or personal use, iTop Screen Recorder provides a comprehensive solution for creating clear, engaging, and effective recordings of your virtual interactions.
FAQs
Is it legal to record a Zoom meeting without the host’s permission?
While you can technically record a Zoom meeting using third-party screen recording software without the host’s permission, it’s important to consider legal and ethical aspects. Recording without consent may violate privacy laws or Zoom’s terms of service, depending on your location. Always best to obtain permission from the host and inform participants to ensure compliance with legal and ethical standards.
Can I use Zoom’s features to record a meeting without being the host?
No, Zoom’s built-in recording feature is available only to the meeting host or a participant granted permission by the host. If you’re not the host and need to record, you would have to use external screen recording software and should seek consent for legal and ethical reasons.
Will Zoom notify participants if I’m recording the meeting?
If you use Zoom’s built-in recording feature, all participants will be notified when the recording starts. However, if you use external screen recording software, Zoom won’t notify participants, but it’s still advisable to inform them out of courtesy and for legal reasons.
How can I stop participants from recording a Zoom meeting?
As a host, you can control who can record the meeting through Zoom’s settings. In the ‘Participants’ menu, you can grant or revoke recording permission. However, this control only extends to Zoom’s built-in recording feature. You cannot prevent participants from using external tools to record the meeting.
Can I download a recorded Zoom meeting from a shared link without permission?
If you receive a link to a recorded Zoom meeting, you can view it if the host has allowed access. However, downloading the recording typically requires permission from the host. It’s not advisable to attempt downloading the recording without proper authorization, as it might violate privacy or copyright laws.
Related Articles:
- Are Screen Recorders Safe to Use on Your Computer
- Online Learning for Students: 6 Must-Have Items and Considerations
- How Important Is the Role of Technology in Remote Learning
- The Future of Remote Work: Tech Solutions for Seamless Collaboration
- Top Video Editing Software for YouTube Creators
- Revive Memories with Free SD Card and Disk Video Recovery Solutions