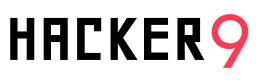Hard drive partitioning is the process of dividing a physical hard drive into two or more separate logical storage units. Each partition behaves like a separate hard drive, with its own file system and directory structure.
When a hard drive is not partitioned, all of its storage space is allocated to a single partition. However, by partitioning a hard drive, you can create multiple sections of storage space that can be used to organize and manage data in different ways.
For example, you could create separate partitions for your operating system, applications, and data files, which can help to keep your files organized and make it easier to find and access specific data when you need it.
Partitioning your hard drive can also help to improve system performance and stability. By separating the operating system files from user files, you can avoid file fragmentation and make the system more efficient.
Additionally, if one partition becomes corrupted or infected with malware, the other partitions may still be safe, protecting your data and allowing you to recover your system more easily.
This article is intended for both novice and advanced computer users who want to learn more about the benefits of hard drive partitioning and how to effectively partition a hard drive for better data management and protection.
By the end of the article, readers should have a clear understanding of hard drive partitioning and the tools and techniques necessary to partition their hard drive for better performance and data protection.

Benefits of hard drive partitioning
There are several benefits to partitioning a hard drive that make it a smart move for data management and organization.
Here are a few key benefits:
1. Improved data organization
Partitioning your hard drive allows you to separate your data into different logical storage units. This can help you to keep your data organized and make it easier to find specific files or folders when you need them.
For example, you can create separate partitions for your operating system, applications, and data files, making it easier to manage your files and avoid clutter.
2. Enhanced system performance
When a hard drive is partitioned, the operating system can access the partitions more efficiently, which can result in faster data access and improved system performance.
Additionally, by separating the operating system files from user files, you can avoid file fragmentation and make the system more efficient.
3. Data protection
Hard drive partitioning can also help to protect your data in case of system failures or malware attacks.
By creating separate partitions for your operating system and data files, you can reduce the risk of data loss in case of a system crash or virus infection. If one partition becomes corrupted or infected, the other partitions may still be safe, protecting your data and allowing you to recover your system more easily.
4. Simplified backups
Partitioning your hard drive can also simplify the backup process, as you can choose to back up specific partitions rather than backing up the entire hard drive. This can save time and storage space, as you may not need to back up all the data on your hard drive.
5. Flexibility
Partitioning your hard drive can also provide you with greater flexibility in how you use your computer.
For example, you could create a separate partition for a different operating system, allowing you to run multiple operating systems on the same computer without the risk of interfering with each other.
Overall, hard drive partitioning is a smart move for data management and organization. It can help you to keep your data organized, improve system performance, protect your data, simplify backups, and provide greater flexibility in how you use your computer.
How partitioning can help to improve system performance and stability
In addition to data management and protection, hard drive partitioning can also help to improve system performance and stability.
Here are some ways partitioning can achieve this:
1. Reduced file fragmentation
When you partition a hard drive, you can choose to allocate a specific amount of space for each partition. This can help to reduce file fragmentation, which occurs when large files are saved in multiple parts across different areas of the hard drive.
When a file is fragmented, the system takes longer to retrieve the file, which can slow down overall system performance. By partitioning the hard drive and keeping files in their own designated space, you can reduce file fragmentation and speed up file access times.
2. Separation of system and user files
By creating a separate partition for the operating system and program files, and another partition for user files and data, you can help to reduce conflicts between the two.
If system files and user files are stored together on the same partition, it can slow down the system’s performance as the computer has to navigate through both types of files. By keeping these two types of files separate, you can improve system performance and stability.
3. Increased free space
When a hard drive is almost full, system performance can be affected as the computer struggles to find space to store new files.
By partitioning the hard drive and keeping data in a separate partition, you can free up space on the system partition. This can help to improve system performance as the computer has more space to operate.
Overall, partitioning your hard drive and organizing your files and data in a specific way, you can help to improve system performance and stability.
How to partition a hard drive?
There are a variety of tools available for partitioning a hard drive, ranging from built-in utilities to third-party software.
When choosing a tool to partition your hard drive, it’s important to consider your specific needs and level of expertise.
Built-in utilities like Disk Management and Disk Utility are great for basic partitioning needs, while third-party software like EaseUS Partition Master and AOMEI Partition Assistant offer more advanced features and customization options.
The only downside when it comes to third-party tools is that most of them are heavily priced and its difficult to choose from as you may loose your money if you dont like the tool after purchase.
Moving on to using Built-in utilities, here are step-by-step instructions to do the same without 3rd party tools:
Partitioning a Hard Drive on Windows
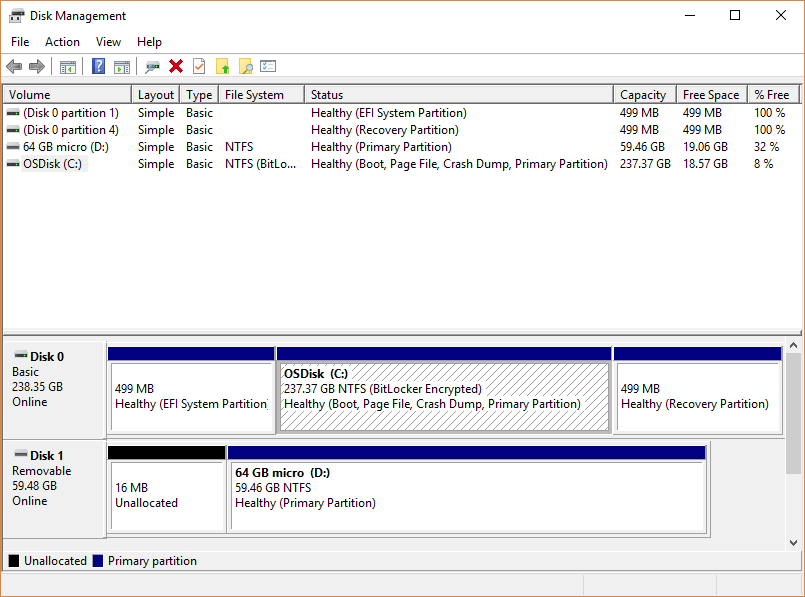
- Open the Disk Management tool: In Windows, go to the Start menu and search for “Disk Management.” Click on the “Create and format hard disk partitions” option.
- Select the hard drive: In the Disk Management tool, you’ll see a list of available hard drives. Select the one you want to partition.
- Shrink the volume: Right-click on the hard drive and select “Shrink Volume.” This will open a window where you can specify the amount of space you want to allocate to the new partition. Enter the desired size in MB and click “Shrink.”
- Create a new partition: You’ll now see unallocated space on your hard drive. Right-click on this space and select “New Simple Volume.” Follow the on-screen instructions to set up the new partition, including assigning a drive letter and choosing a file system.
- Format the partition: Once the new partition is created, you’ll need to format it before you can use it. Right-click on the new partition and select “Format.” Choose the desired file system and click “OK.”
Partitioning a Hard Drive on macOS
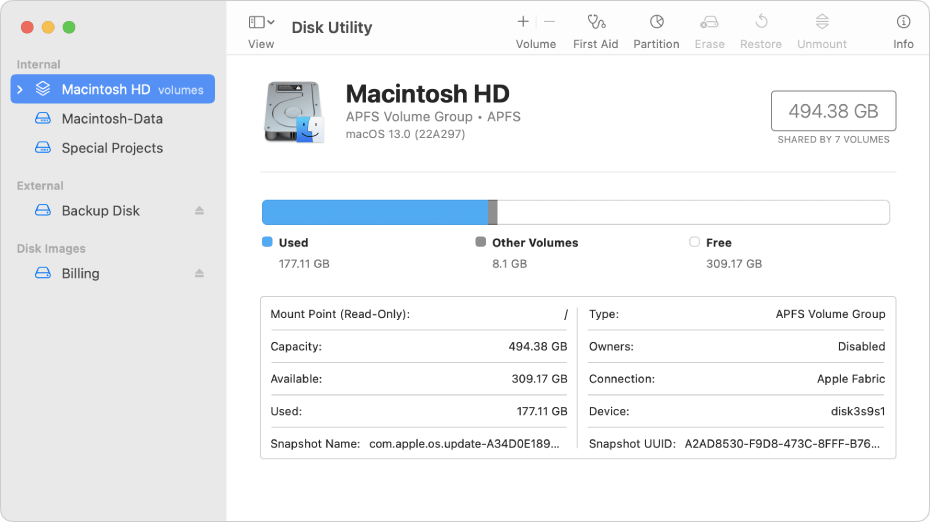
- Open the Disk Utility: On macOS, go to the “Applications” folder and select “Utilities.” Open the “Disk Utility” app.
- Select the hard drive: In the Disk Utility, you’ll see a list of available hard drives. Select the one you want to partition.
- Partition the hard drive: Click on the “Partition” tab and then click the “+” button to add a new partition. Enter the desired size and name for the new partition. You can also select the file system type and partition scheme.
- Apply changes: Once you’ve set up the new partition, click “Apply” to make the changes to your hard drive.
- Format the partition: Once the new partition is created, you’ll need to format it before you can use it. Select the new partition and click on the “Erase” tab. Choose the desired file system and click “Erase.”
It’s important to note that partitioning a hard drive will erase all data on the drive. So, be sure to back up any important data before partitioning your hard drive.
Additionally, it’s recommended that you create a partition that is large enough to accommodate future growth and file storage needs.
Best practices for hard drive partitioning
In addition to the tips and guidelines discussed earlier, there are several best practices you can follow to ensure that your hard drive partitioning is effective and efficient.
Here are some of the best practices for hard drive partitioning:
- Start with a clean slate: It’s best to partition a new hard drive before installing any operating system or software. This will give you more flexibility to create the partitions you need and help you avoid any conflicts with existing data or file systems.
- Create separate partitions for your operating system and data: It’s generally a good practice to create a separate partition for your operating system and your personal data. This can help to isolate your data from system files and improve your system’s overall performance.
- Use a compatible file system: Make sure that the file system you choose for each partition is compatible with the type of data you plan to store on it. For example, if you plan to store large media files, you may want to use a file system that supports large file sizes.
- Allocate enough space for each partition: Be sure to allocate enough space for each partition to accommodate the type of data you plan to store on it. Keep in mind that some types of data, such as video or audio files, can take up a lot of space.
- Regularly defragment your hard drive: Over time, your hard drive can become fragmented, which can slow down your system’s performance. Regularly defragmenting your hard drive can help to keep it running smoothly.
- Avoid creating too many partitions: While creating multiple partitions can be useful for organizing your data, it’s important to avoid creating too many partitions. Too many partitions can make it difficult to manage your data and may even slow down your system’s performance.
By following these best practices for hard drive partitioning, you can ensure that your hard drive is organized, efficient, and optimized for your needs.
How to choose the right partitioning scheme for your needs?
Choosing the right partitioning scheme for your needs is an important step in the hard drive partitioning process. Here are some factors to consider when choosing the right partitioning scheme:
- Operating System: The type of operating system you are using can influence your partitioning scheme. For example, some operating systems may require specific partition types, such as EFI partitions for macOS, or a primary partition for the Windows system files.
- Storage needs: Your storage needs will play a significant role in your partitioning scheme. You should consider how much space you need for your operating system, applications, and data. Additionally, if you plan on installing multiple operating systems, you will need to allocate enough space for each one.
- Backup strategy: It’s essential to have a backup strategy in place when partitioning your hard drive. You should consider how you plan to back up your data and ensure that you have enough space allocated for your backups.
- File system compatibility: Some file systems may not be compatible with all operating systems. You should consider which file system will work best for your needs and ensure that it is compatible with your operating system.
- RAID configuration: If you plan on using a RAID (redundant array of independent disks) configuration, you may need to partition your hard drive differently. Some RAID configurations require specific partition types or sizes, so it’s important to research the requirements before setting up your partitions.
Ultimately, the right partitioning scheme for you will depend on your specific needs and preferences.
Some common partitioning schemes include creating separate partitions for the operating system and data, creating multiple partitions for different types of data, or creating a single partition for all data.
By considering these factors, you can choose a partitioning scheme that works best for you.
In summary, hard drive partitioning is a smart move for your data because it offers a range of benefits, including improved data management and organization, protection against data loss, improved system performance and stability, and flexibility and versatility.
By separating your data into different partitions, you can ensure that your important files are stored separately from your system files, reducing the risk of data loss in the event of a failure.
Additionally, partitioning your hard drive allows you to locate files more quickly and keep your files organized and accessible. This can help improve productivity and make it easier to find what you need when you need it.
All in all it’s a smart move for anyone looking to improve their data management and organization, and to keep their data safe and secure.
Related Posts:
- Are Screen Recorders Safe to Use on Your Computer?
- How Micro-segmentation Protects Enterprises from Cyberattacks
- What is an IoT platform? – Understanding the Various Categories
- Why Windows 10 Task Manager is More Powerful Than You Think
- Third Party Apple Repair – Are There Any Risks Involved
- OnlyFans video downloader for Microsoft Edge