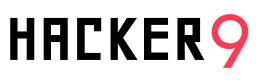To download OnlyFans videos in the Microsoft Edge browser, you need to install an extension called Video Downloader by CocoCut. A detailed step-by-step guide on how to use this extension to download content from the OnlyFans website can be found below.
Downloading content from OnlyFans can be a bit challenging, especially if you’re not tech-savvy. However, with the right tools and tricks, you can easily download your favorite OnlyFans videos using the Microsoft Edge browser.
Please note that downloading or sharing copyrighted content from OnlyFans without permission is illegal and unethical. Always ensure you have the creator’s consent before attempting to download any content.
Follow these simple steps to download OnlyFans videos in the Microsoft Edge browser:
OnlyFans Video Downloader for Microsoft Edge
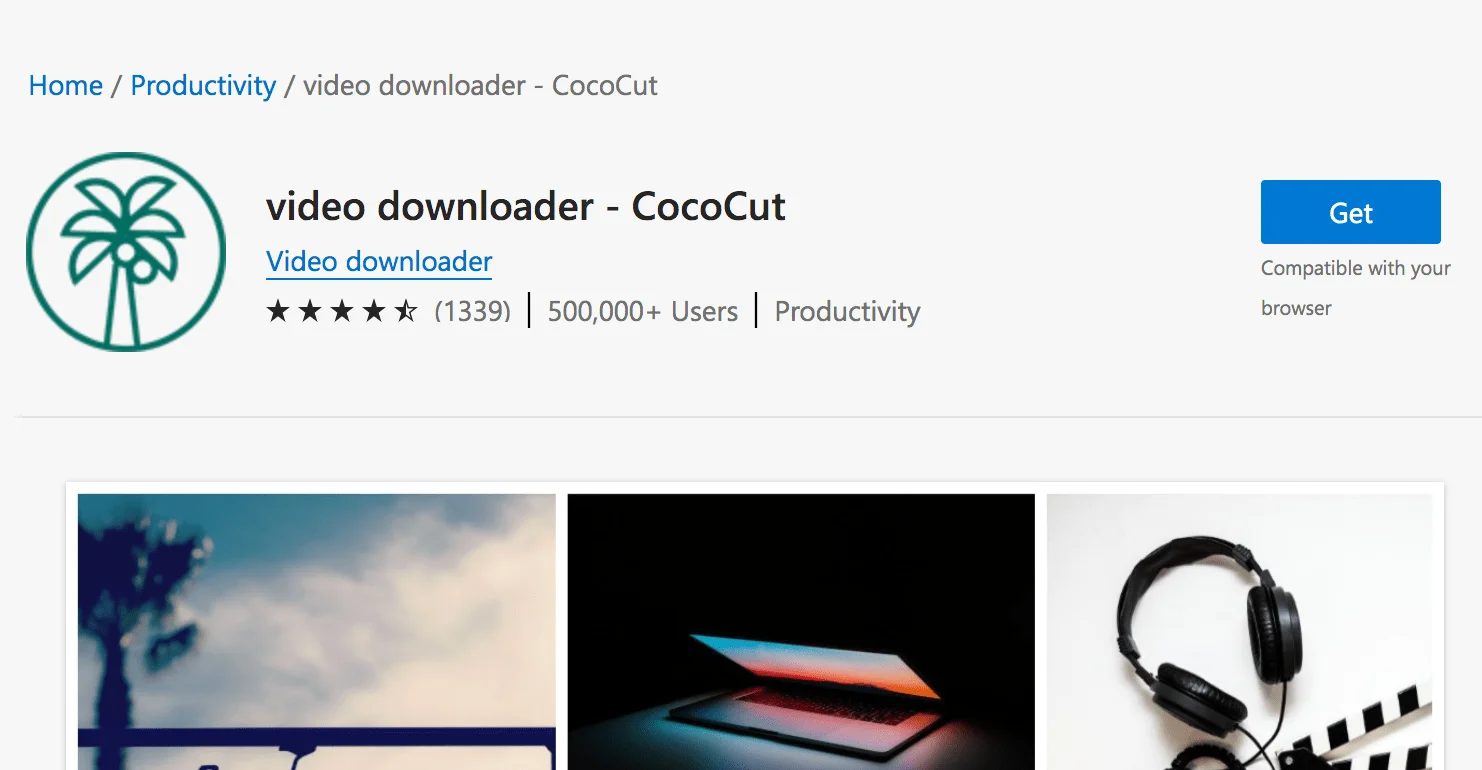
Step 1: Install a Video Download Extension
- Launch the Microsoft Edge browser on your computer.
- Click on the three horizontal dots at the top-right corner of the browser window to access the menu.
- Select ‘Extensions’ from the drop-down menu.
- In the Extensions window, click on ‘Get extensions for Microsoft Edge’ to open the Microsoft Edge Add-ons Store.
- Search for a video download extension called “Video Downloader by CocoCut“.
- Click on the desired extension, and then click on the ‘Get’ button to install it in your browser.
- Once the extension is installed, a new icon will appear in your browser’s toolbar, indicating that the extension is ready for use.
Step 2: Download OnlyFans Videos
- Navigate to the OnlyFans website and log in to your account.
- Browse through the content and find the picture or video you want to download.
- For pictures, right-click on the image and select ‘Save picture as…’ from the context menu. Choose the folder where you want to save the image and click ‘Save’.
- For videos: click on the video to start playing it. The video download extension icon in the toolbar should now be active, indicating that there’s a video available for download.
- Click on the extension icon, and a drop-down menu will appear, listing the available video formats and quality options.
- Select the desired format and quality, then click on the ‘Download’ button. The video will be downloaded to your computer.
Step 3: Organize Your Downloaded OnlyFans Content
- Locate the downloaded OnlyFans content on your computer.
- Organize the content by creating folders for different creators or categories, making it easier to find and manage your files.
- Rename the files if necessary, using descriptive names that will help you identify the content easily.
By following these steps, you can easily download and save your favorite OnlyFans videos using the Microsoft Edge browser. Remember to respect the creator’s rights and only download content that you have permission to access.
Related Posts:
- OnlyFans Downloader Chrome: Extensions for OnlyFans
- 4 Ways to Download OnlyFans Videos in HD for Free
- How does OnlyFans Keep Content Secure
- Facebook DP Viewer – How To See Locked FB Profile Picture
- Why Windows 10 Task Manager is More Powerful Than You Think
- 7 Best Free VPN Software for Windows 10
- Are Screen Recorders Safe to Use on Your Computer